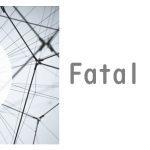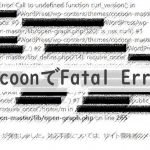ブログを作っていると、写真やイラストなどを使い、
少しでも見やすくされることと思います。
WordPressで使った写真やGIFなどのファイルは、
管理画面からアクセスできる【メディア】の中に格納されますが、
デフォルトでは、フォルダごとに分類することはできません。
また、メディアの種類か、登録月でのフィルタしかできません。
ファイルが多いと、

ということになり、探すのも一苦労💦
今回は、メディアを管理したいと思います。
デフォルトのメディアライブラリ
現在の私のメディアライブラリを見てみたいと思います。


左上のボタンをクリックすると、一覧形式で表示されます。

表示形式の変更の他、
以下3か所での絞り込みが可能となっています。

| # | 内容 |
| ① | どの種類のメディアを表示するかを選択します |
| ② | ファイルをアップロードした年月に限定して表示します |
| ③ | ファイル名(の一部)で絞り込んで表示します |
プラグイン
【FileBird – WordPress Media Library Folders & File Manager】
をインストール&有効化しよう
今回は、
プラグイン【FileBird – WordPress Media Library Folders & File Manager】
を使おうと思います。
まずはインストール&有効化したいと思います。
プラグインインストール&有効化手順
①バックアップを取得する。
②管理画面の左ペインから「プラグイン」をクリックする。
③プラグイン画面で、「新規追加」をクリックする。

④検索窓に「FileBird」と入力し、検索する。

⑤互換性があることを確認し、「FileBird – WordPress Media Library Folders & File Manager 」の「今すぐインストール」をクリックする。

⑥「Activate(有効化)」をクリックする。

⑦プラグイン一覧画面に遷移し、「プラグインを有効化しました。」と表示されることを確認する。
プラグイン【FileBird – WordPress Media Library Folders & File Manager】を使ってみよう
では早速、使っていきたいと思います。
フォルダ管理手順
①プラグイン一覧から「FileBird Lite」の「Settings」をクリックする。
②複数ユーザーでフォルダを管理している場合、設定タブで、
「各ユーザーは自分のフォルダーを持っていますか?」をONにする。
※ここでは、ユーザーは私のみのため、OFFのままにします。

③画面上部の「初めてみよう」をクリックする。

④メディアライブラリの画面に遷移するので、左側にフォルダーエリアが表示されていることを確認する。
⑤「新規フォルダー」をクリックする。

⑥フォルダ名を設定し、「Save」をクリックする。

⑦フォルダが作成される。

⑧移動させたいファイルを選択し、移動させたいフォルダにドラッグ&ドロップする。

⑨ファイル一覧から該当のファイルが見えなくなり、
移動先のフォルダに入っているファイル数が増えていることを確認する。

⑩フォルダの中を確認すると、移動したファイルがあることが確認できる。

表示を確認しましょう
移動したファイルを表示している記事を確認し、
リンクが切れていないことを確認しておきましょう。
上記手順で、以下挨拶で使われる夜の挨拶の言葉のスライドショーの画像を移動させています。(ファイル名:night3.png)
では、開いてみましょう。

問題なく表示されていることが確認できました。
念のためコードも確認しておきます。
クリックして拡大できます
コードは、登録した日付でのフォルダ構成となっているため、
表示に影響がないことも確認できました。
まとめ
フォルダの作成が簡単にでき、
移動もドラッグ&ドロップで簡単にできることがわかりました。
ファイルが多くなると、管理も大変になるため、
早めにプラグインを入れたほうがいいですね。