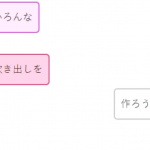サイトを運用していて、こんなことを思ったことはありませんか?


テーマを変えると、今まできれいに見えていたものが、変な状態で見えたりするため、
場合によっては、1つ1つ修正が必要になることがあります。
そんなときは、別のWordPressサイトを作って、リニューアルし、
完成後、現行のサイトからリンクさせるといった方法があると思います。
現行のサイトは運用を継続
↓
別サイトで、リニューアル作業、
↓
リニューアルができたところで、現行から運用を引き継ぐ形ですね。
サイト全体を移行する方法は以前ご紹介しましたが、
今回は、記事とその記事に紐づく写真を移行する方法をご紹介します。
プラグイン「Export media with selected content」をインストールしよう
今回は一時的な作業のため、プラグインを使いたいと思います。
2021年6月4日時点では、
現行のWordPressのバージョンでは未検証ですが、
問題なく作業ができましたので、ご紹介します。
Export media with selected contentの有効化手順
①プラグイン画面で、「Export media with selected content」を検索する。

②インストールをクリックする。
③インストール完了後、有効化をクリックする。
エクスポートしよう
運用中のサイトから、記事をエクスポートしましょう。
記事のエクスポート手順
①移行元環境で、ツール>エクスポートの順にクリックする。

②エクスポートしたい記事のカテゴリを選択し、範囲を設定する。

③画像を含めてエクスポートする場合は、「Export media with selected content」のチェックを入れ、
エクスポートファイルをダウンロードをクリックする。
※異なる投稿/固定記事/カスタム記事をまとめてエクスポートすることはできません。

④XMLファイルがダウンロードされる。
インポートしよう
では移行先のWordPressで作業をしていきます。
ここでは、移行先の環境設定が整っていることを前提とします。
記事のインポート手順
①移行先環境で、ツール>インポートの順にクリックする。

②WordPressの「今すぐインストール」をクリックする。(※初めてインポートするときのみ表示されます)

③「インポーターの実行」をクリックする。

④ファイルを選択をクリックし、エクスポートしたファイルを選択する。

⑤ファイルをアップロードしてインポートをクリックする。

⑥移行先環境で、インポートする記事を投稿したことにするユーザーを選択し。
また、「添付ファイルをダウンロードしてインポートする」に忘れずにチェックを入れ、「実行」をクリックする。
※チェックを入れないと、画像データは移行されず、記事内の画像は移行前環境のURLのままになります。

⑦移行が完了すると、「すべて完了しました」と表示される。

⑧インポートした記事、ならびに、メディアが存在し、正しく表示されているかを確認する。
※同じ画像を使いまわしている場合、インポートの順番等によって、URLが変更されない場合があります。
その場合は、それぞれ修正が必要となります。
別プラグイン「DeMomentSomTres Export」のご紹介
同様の移行作業を「DeMomentSomTres Export」でも実施可能です。

「Export media with selected content」との違いは、以下2点です。
①移行元でツール>DeMomentSomTres Exportから開く。

②記事を複数ページに分割している場合に、その設定を引き継ぐかを設定できる。

「DeMomentSomTres Export」の方は、
2021年6月4日時点で最終更新日から1年経過していますが、
こちらも問題なく移行作業ができましたので、
ご自身のサイトの分割等の状態に応じて、ご利用ください。
まとめ
無事、記事を移行できたでしょうか?
移行先に既に同じ名前の記事が存在する場合、
上書きを防ぐためか、該当の記事/画像は移行されません。
インポート完了の画面で表示されるメッセージをよく見て、必要な対応をされてくださいね✨