皆さんは、ブログのテーマを1つに絞って、作成されていますか?
それとも、いくつかのテーマで、作成されていますか?
例えば、次のように記事のカテゴリをわけたいとき、
WordPressではどのように実現すればいいでしょうか?

緑の部分は固定ページでそれぞれ作れますが、
投稿から作った記事は、通常、下図のように分類されず1つにぶら下がって表示されます。


1つの一覧からしか参照できないのは、見づらい!
そんな悩みを簡単に解決してくれるプラグインが「Custom Post Type UI」!


そんな疑問にお答えします。
デフォルトのWordPressでできること / できないこと
WordPressは、簡単にWebサイトを作るための無料のサービスです。
「誰でも簡単に作れる」ようにするため、デフォルトのWordPressはとてもシンプルな作りになっています。
どのWebサイトも、頻繁には更新しないページと、よく更新するページがありますよね。
それぞれのことをWordPressでは、固定ページと、投稿ページと呼んでいます。
投稿タイプ
- 固定ページ…トップ画面やプロフィールなど、頻繁には変えないタイプ用。
- 投稿ページ…ブログなど、頻繁に更新・追加するページを一覧表示にするタイプ用。
一般的に、1つのサイトには1つのテーマに関する記事にしたほうがよいとされており、
サイトに関する情報と、投稿記事が一覧表示されていれば最低限の構成としては成立します。
ですが、テーマを複数にした場合、
デフォルトのままでは一覧の中に異なるテーマの記事が混在してしまいます。
これだと、見づらいですよね💦
そんなときに使えるのが「カスタム投稿」です。
カスタム投稿って何?
カスタム投稿とは、投稿をカスタマイズすることができる機能です。
上でご説明した通り、デフォルトではWordPressの投稿は1種類のみです。
カスタム投稿を使うことで、投稿を複数種類作り、それぞれを一覧表示させることができるようになります。
カスタム投稿の実現方法
カスタム投稿を作る方法として大きく2つあります。
- エディターにコードを追加する。
- プラグインを使う。
HTMLやPHPの経験者であれば、自分でコードを書くことも簡単にできますが、
まったくの初心者には難しいですよね。
そんなときに使えるのがプラグインです。
「Custom Post Type UI」って何?
カスタム投稿を作るためのプラグインはいくつかありますが、
その中でも最も有名で、インストール数が多いのが、「Custom Post Type UI」です。
2021年8月末時点で、有効インストール数は100万を超えており、
評価も約4.5と高いです。

「Custom Post Type UI」を入れてみよう
では早速、プラグインを入れてみましょう。
Custom Post Type UIのインストール&有効化方法
①プラグインを入れる前に、バックアップを取る。
②プラグインの画面から「新規追加」を押し、「Custom Post Type UI」の名前で検索する。
③使用中の WP バージョンと互換性があるかをチェックする。
④インストールと有効化をする。
⑤WordPressのメニュー欄に「CPT UI」のアイコンが表示される。
![]()
「Custom Post Type UI」を使ってみよう。
「CPT UI」のアイコンを押して、新しい投稿タイプを作りましょう。
新しい投稿タイプの作り方
①「CPT UI」のアイコンを押す。
②「新規投稿タイプを追加」タブを押す。
③「基本設定」をする。

| 設定項目 | 設定内容 |
|---|---|
| 投稿タイプスラッグ | メニューの英語表記 ※post、page、attachment、revision、nav_menu_itemは使えません。 |
| 複数形のラベル | WordPressのメニューに表示する名前 |
| 単数形のラベル | WordPressのメニューに表示する名前 |
④「設定」を変更する

| 設定項目 | 設定内容 |
|---|---|
| アーカイブあり | True |
⑤画面下の「投稿タイプを追加」ボタンを押す
追加した投稿タイプをメニューに追加しよう
「Custom Post Type UI」での設定が終わったら、いよいよメニューに追加しましょう。
投稿タイプのメニューへの追加方法
①WordPressのメニュー欄から「外観」>「メニュー」を押す。
②「カスタムリンク」で以下し、「メニューに追加」を押す

| 設定項目 | 設定内容 |
|---|---|
| URL | https://[サイトアドレス]/?post_type=[設定した投稿タイプスラッグ名] |
| リンク文字列 |
③「メニュー構造」内で、表示したい場所に移動させる。
④「メニューを保存」を押す。
⑤画面が正しく更新されているかを確認する。
関連記事
カスタム投稿を作った後、
「最近の投稿」一覧に追加したい、
プラグインを使わないで自分で作りたい!といった要望も出てくると思います。
そんなときにはこちらも合わせてご覧ください↓
まとめ
WordPressを使い始めたころは、PHPが何かもわからず、
自分でコードを書くなんてもってのほかでした。
勉強するには時間がかかる。
でも、すぐ投稿の種類を増やしたい。
そんなときに使ったプラグインです。
設定と操作だけでやりたいことが実現できるなんて、こんな嬉しいことはないですよね✨




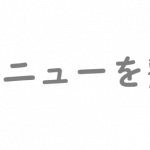
コメント
分かりやすい説明、ありがとうございます!
参考にさせて頂きます。
素敵なサイトになるように活用させて頂きますね。
見ていただいただけでなく、コメントまで(涙)
ありがとうございます!
もっと有用なサイトになるよう、
更新していきたいと思います✨