前回ご紹介した、投稿タイプによるメニュー切り分けをしたり、
プラグインを追加する。
するといつの間にか、WordPress管理メニューがぐちゃぐちゃ…。
なんてこと、ありませんか?
追加されるメニューの位置はばらばら…。
あれ?あのプラグインどこだっけ?
と本来時間をかけたくないところに時間がかかってしまう。

ということで、今回使ったのは、
管理メニューをカスタマイズするプラグイン「Admin Menu Editor」。

「Admin Menu Editor」をインストールしてみよう
では早速、インストールしてみたいと思います。
Admin Menu Editorのインストール&有効化方法
①プラグインを入れる前に、バックアップを取る。
②プラグインの画面から「新規追加」を押し、「Admin Menu Editor」の名前で検索する。
※2021年4月現在、「Admin Menu Editor」で検索すると、2つプラグインが表示されました。
③「インストール」ボタンを押す。
④インストール完了後、「有効化」をする。
⑤「設定」の中に「Menu Editor」のメニューが追加されたことを確認する。
「Admin Menu Editor」の画面構成
「Admin Menu Editor」画面構成を確認しましょう。
画面には3つのタブがあり、最初に表示されるのは「Admin Menu」タブです。
「Admin Menu」タブの構成

| 項目名 | 説明 |
|---|---|
| ①親メニュー操作 | 親メニューに対する操作 |
| ②親メニュー一覧 | 親メニューとして表示される項目 |
| ③子メニュー操作 | 子メニューに対する操作 |
| ④子メニュー一覧 | 子メニューとして表示される項目 |
| ⑤メニュー操作 | メニュー全体に対する操作 |
| ⑥マニュアルリンク | 公式マニュアルへのリンク集 |
親メニュー操作一覧項目説明
![]()
| 項目名 | 項目説明 |
|---|---|
| ①Cut | 切り取り |
| ②Copy | コピー |
| ③Paste | 貼り付け |
| ④New Menu | 新規追加 |
| ⑤New Separator | 区切り追加 |
| ⑥Hide without preventing access | 非表示 |
| ⑦Delete menu | 削除 |
| ⑧Sort ascending | 並べ替え(昇順) |
| ⑨Sort descending | 並べ替え(降順) |
「Plugins」タブの構成

WordPressにインストール済みのプラグイン一覧画面。
上部のTipsにもあるように、他のユーザーから隠すための設定画面です。
「Settings」タブの構成

| 項目名 | 項目説明 |
|---|---|
| Who can access this plugin | 当プラグインにアクセスできるユーザー |
| Multisite settings | マルチサイト化している場合に、全サイト統一設定にするか、サイトごとに変更するかを設定する |
| Modules | 管理画面のタブの表示設定。 |
| Interface | 詳細メニューオプションの表示設定。 |
| Editor colour scheme | AdminMenu画面の色設定。 |
| New menu position | |
| WPML support | |
| bbPress override | |
| Error verbosity level | エラーの詳細レベル設定 |
| Debugging | デバッグに表示する内容設定 |
| Server info | サーバーに関する情報 |
「Admin Menu Editor」を使ってみよう
様々な操作が可能ですが、
ここでは、主に利用するであろう以下ついて、手順をご紹介したいと思います。
①メニューの表示位置を変える
②変更を元に戻す
③初期化する
メニューの表示位置を変える
メニューの表示位置の変更手順
①移動したいメニューをドラッグする
②そのまま、移動したい場所にマウスを動かす
③移動したい場所でマウスを離す
④変更完了後、「Save Changes」をクリックし、保存する。

変更を元に戻す
変更を元に戻す手順
①「Undo changes」をクリックする。

②ポップアップの注意メッセージが表示される。

③「OK」を押して、変更前の状態に戻す。
初期化方法
初期化手順
①「Load default menu」をクリックする。

②ポップアップの注意メッセージが表示される。

③「OK」を押して、初期化する。
まとめ
いかがでしたか?
簡単に初期化もできますので、
ご自身の使い勝手の良いメニューになるよう、いろいろ変更してみてください。

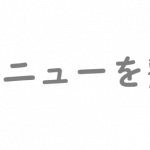
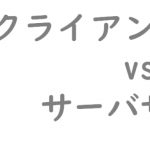
コメント