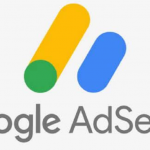記事に写真やイラストを入れる方は多いと思います。
その時、次のようなメッセージが出たことはないでしょうか?

その時の対応方法です。
対応①
1つ目の方法は、そこまで書いた記事を一度保存し、
再度一覧から開きなおした後、もう一度メディアを追加します。
実際、上につけたエラー画像(4KB)はこの方法で追加しています。
対応②
2つ目の方法は、ログアウトする方法です。
①と同様一度記事を保存し、WordPressからログアウトします。
その後再度ログインして、記事を開きなおします。
対応③
3つ目の方法はブラウザを開きなおす方法です。
記事を保存し、WordPressからログアウトし、更にブラウザを一度閉じてから
もう一度ブラウザを開き、WordPressにログインしなおし、記事を直します。
対応④
対応①~③でもダメな場合、「十分なリソースがない」可能性を考えましょう。
私の場合、これまでたくさんのメディアファイルを追加しています。
(しかもほとんど非圧縮で💦)
1つ1つのファイルサイズは小さいものが多いですが、
「塵も積もれば山となる」ですよね。
ここからは圧縮の方法をご紹介します。
圧縮したファイルを追加する
オンラインで、無料で圧縮できるサイトがいくつかあります。
例えばcompresspng。
タブを切り替えれば、PNGだけでなく、JPEGやPDFの圧縮もできます。
サイトによって、
圧縮率や、一度に使えるファイル数、アップロード可能なファイルサイズは異なりますので、
いろいろ見てみてください。
例えば、以下は最大90%圧縮も可能なようです。
アップロード済みファイルを圧縮する
プラグインを使うことで、アップロード済みのファイルも圧縮することができます。
圧縮可能なプラグインもいくつかありますが、
今回はそのうちの1つ、「Compress JPEG & PNG images」をご紹介したいと思います。

インストール
Compress JPEG & PNG imagesインストール手順
①管理画面からプラグインを開く。
②新規追加をクリックする。
③プラグインの検索欄に「Compress JPEG & PNG images」を入力し、Enterを押す。
④「Compress JPEG & PNG images」の「今すぐインストール」をクリックする。

⑤インストール後、「有効化」をクリックする。
設定
有効化が完了すると、以下のように登録へのリンクが表示されます。

ここから登録、設定をしていきます。
登録手順
①「Please register or provide an API key to start compressing images.」をクリックする。

②Register new accountの欄に名前とメールアドレスを入力し、Register Accountボタンをクリックする。
※メールアドレスは、WordPressで利用しているものが自動で入力されている。

③入力すると以下のようにメールを送付した旨のメッセージが表示される。

④メールを確認し、「Activate your account」をクリックする。

⑤次のような画面が表示され、利用準備が完了する。

⑥プラグインの画面をリロードし、次のメッセージが表示されることを確認する。


設定
圧縮対象や圧縮タイミング等の設定をします。
設定手順
①プラグインの画面下部の設定をする。

| 項目 | 説明 |
|---|---|
| New image uploads | 圧縮タイミングを3つから選択する。 ①バックグラウンドで圧縮する(推奨) ②アップロード中に圧縮する ③自動圧縮をしない |
| Image sizes | 圧縮対象を選択する。 |
| Original image | |
| Resize the original image | オリジナル画像のサイズを変更する |
| Preserve creation date and time in the original image | 元の画像で作成日時を保持する |
| Preserve copyright information in the original image | 元の画像の著作権情報を保持する |
| Preserve GPS location in the original image (JPEG only) | 元の画像でGPS位置を保持する(JPEGのみ) |
圧縮
メディアライブラリ内のファイルを圧縮してみましょう。
圧縮手順
①管理画面から、メディアライブラリを開く。
②一覧に Compression欄が追加されている。

③Detailsをクリックすると、1つの画像に登録されているファイルサイズとそれぞれのサイズ、圧縮状況が表示される。

④圧縮したい対象ファイルのCompressボタンをクリックする。
⑤圧縮が完了すると、次のように表示される。

⑥Detailsをクリックすると、
ファイルサイズごとの元のサイズ、圧縮後サイズ、圧縮タイミングが表示される。
おうか
まとめ
いかがでしたでしょうか?
日ごろからファイルサイズを気にしながら、記事を作成したいですね。