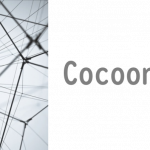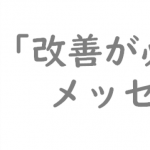作成したローカル環境で投稿をする前に、
パーマリンク設定をしたいと思います。
「パーマリンク」とは?
例えば、ローカル環境のトップ画面のURLは次の通りです。
「/」で区切られた言葉の意味は以下の通りです。
| 項目名 | 名称 | 説明 |
|---|---|---|
| http | プロトコル | WebサーバとクライアントがHTMLで書かれた文書情報をやりとりする時に使われる通信手順 |
| localhost | ドメイン | インターネット上の住所。 インターネットには様々なコンピュータがつながっていますが、「localhost」は自分の使っているコンピュータの住所のこと。 |
| wordpress | ディレクトリパス名 | htdocsの下に作ったディレクトリ名 |
ではもう1つ。上に関連記事を載せていますが、
このURLは次の通りです。
先程のURLより長いですね。
こちらも1つ1つ意味を確認したいと思います。
| 項目名 | 名称 | 説明 |
|---|---|---|
| https | プロトコル | HTTPよりセキュリティが強化された通信手順 |
| nekopress.castelodelego.org | ドメイン | インターネット上の住所 覚えにくいIPアドレスの代わりに使われる住所。 |
| WordPress | ディレクトリパス名 | htdocsの下に作ったディレクトリ名 |
| wordpress | カスタム投稿タイプ名 | トップ画面にメニューを追加するために作成したカスタム投稿名 |
| wordpress-local | 記事固有のパーマリンク名 | 作成した記事1つ1つに付与するパーマリンク名 |
上述のように、記事(固定ページや、投稿ページ)を作成すると、
その記事にアクセスするためのURLが必要となります。
1つ1つを識別するために付与される部分を「パーマリンク」と言い、
その形式を変更することが可能です。
「パーマリンク」設定を確認する
まず、初期設定がどのようになっているか、ローカル環境で確認したいと思います。
データベース作成手順
①XAMPPを開き、MySQLを開始する。

②Apacheを開始する。

③chromeなどのブラウザを開き、次のURLをアドレスバーに入力し、「Enter」キーをクリックする。
④サイト名>ダッシュボードをクリックする。

⑤設定>パーマリンク設定をクリックする。

⑥パーマリンク設定画面が表示される。
初期パーマリンク設定では「日付と投稿名」であることが確認できる。

「パーマリンク」どれを選ぶ?
先程の画面でもわかるよう、共通設定でも6種類の設定があります。
- 基本 http://localhost/wordpress/?p=123
- 日付と投稿名 http://localhost/wordpress/2021/04/20/sample-post/
- 月と投稿名 http://localhost/wordpress/2021/04/sample-post/
- 数字ベース http://localhost/wordpress/archives/123
- 投稿名 http://localhost/wordpress/sample-post/
- カスタム構造 http://localhost/wordpress/%year%/%monthnum%/%day%/%postname%/
カスタム投稿を除く5つは以下に分類できます。
- 数字があるもの(基本、数字ベース)
- 日付があるもの(日付と投稿名、月と投稿名)
- 投稿名のみ
どれを設定したほうがよいのか、設定しない方がいいのかを確認していきましょう。
数字の問題点
記事を作成すると、1から順番にIDが振られます。
これが4ケタ数字になると、WordPressが西暦と読み違えて処理をしてしまうようです。
その結果、例えば2021のIDの場合、
そのURLでアクセスすると、2021のIDを持つ記事ではなく、2021年に投稿された記事一覧が表示されてしまいます。
もしIDが1000の場合、
1000のIDを持つ記事ではなく、
1000年に投稿された記事一覧を表示しようとし、
結果、404エラー(Not Found)画面が表示されてしまいます。
これを避ける方法はあるようですが、
最初からこの問題があることがわかっているのであれば、
数字を含むパーマリンクは避けたほうがよさそうですね。
日付の問題点
投稿日、すなわち、記事を書き、公開した日付がパーマリンクにつきます。
もう少し具体的に言うと、
デフォルトの、「投稿一覧」から追加できる記事がこのルールにのっとり、パーマリンクが付与されます。
例)https://sample.com/2021/04/20/移動前の記事 (日付と投稿名の場合)
WordPressを使い始めたばかりで、
カスタム投稿の存在を知らず、どんどん記事を追加していきます。
ですが、途中でカスタム投稿の存在を知り、
カスタム投稿を増やし、そちらに記事を割り振ったら、
移動した記事のパーマリンクはどうなると思いますか?
例えば、カスタム投稿名を「custom-post」とした場合、
上記のリンクは下記のように自動的に変更されます。
例)https://sample.com/custom-post/移動前の記事 (日付と投稿名の場合)
もし、読者の誰かがその記事をお気に入りに追加してくださっていたとしたら、どうなるでしょうか?
おわかりのように、リンクがたどれなくなりますね。
もし、参考記事としてリンクを貼っていた場合、
リンク先が変わり、意図しないページへのリンクに変わっているかもしれません。
また、投稿後の翌日以降に修正した場合、投稿日も変わり、
結果、パーマリンクも変わってしまいます。
ですので、投稿日を含むパーマリンクも避けたほうがよさそうですね。
投稿名の問題点
投稿する際、タイトルは母国語、これを見られてる方の多くは日本語で書かれることが多いと思います。タイトルを書いて、下書き保存をした際、
タイトルの下部で自動的にパーマリンクが設定されています。
このパーマリンクは、タイトルから自動割り当てされるため、
タイトルを日本語で書いた場合は、日本語のパーマリンクが付与されます。
たとえば、
例)https://nekopress.castelodelego.org/たくさん歩く人におすすめウォーキングアプリ
の投稿があります。
これは、この記事作成時点ではまだ、パーマリンクが日本語のままになっていました💦
このURLをコピーして、そのまま貼り付けてみます。
すると、
例)https://nekopress.castelodelego.org/%e3%81%9f%e3%81%8f%e3%81%95%e3%82%93%e6%ad%a9%e3%81%8f%e4%ba%ba%e3%81%ab%e3%81%8a%e3%81%99%e3%81%99%e3%82%81%e3%82%a6%e3%82%a9%e3%83%bc%e3%82%ad%e3%83%b3%e3%82%b0%e3%82%a2%e3%83%97%e3%83%aa/
URLでは日本語として見えていた部分が、
“%e3%81%9f”といったそれだけでは意味の分からない文字列に変わってしまいました。
日本語のままでもSEOへの影響は特段ないようですし、
何を扱った記事なのか、ブラウザのURL上で見るだけで把握できるというメリットもあります。
それを誰かに教える時に、リンクが長すぎて、
リンクをクリックしただけでは、そのサイトにアクセスできないというデメリットもあります。
一長一短でどちらが正解ともいえないですが、
日本語ではなく、英単語表記にした方がいいと一般的には言われているようです。
英単語をスペースで区切ってパーマリンクに書いた場合、
自動的にスペースがハイフン(-)に変わります。
また、googleには下記のような記載があります。
google上級者向け SEO
URL にはアンダースコア (_) ではなくハイフン (-) を使用することをおすすめします。引用:wikipedia
英単語表記で単語を区切る場合は、ハイフン (-)を使うようにしましょう。
「パーマリンク」を設定しよう
では、パーマリンクを投稿名で設定したいと思います。
パーマリンクの設定手順
①設定>パーマリンク設定をクリックする。

②「投稿名」を選択し、「変更を保存」ボタンをクリックする。

③「パーマリンク構造を更新しました。」と表示される。
![]()
「パーマリンク」の確認をしよう
では、実際に投稿をして、設定が反映されているかを確認したいと思います。
投稿手順
①投稿>新規追加をクリックする。

②投稿画面で、タイトル、本文を書き、「公開」ボタンをクリックする。
※この時点でのパーマリンクはID表記になっています。
※適用しているテーマによって、パーマリンクの表示位置は異なります。

③公開前の確認をし、「公開」ボタンをクリックする。

④パーマリンクがタイトルで更新されたことを確認し、「投稿を表示」ボタンをクリックする。
※この時点では日本語表記のままです。

⑤実際のサイトでもURLは日本語表記のままであることが確認できる。

⑥管理画面の投稿>投稿一覧から、「クイック編集」をクリックする。

⑦「スラッグ」欄にパーマリンクに表示する英語表記を記入し、「更新」ボタンをクリックする。

⑧実際のサイトに再度アクセスし、URLが変更されていることを確認する。

まとめ
いかがでしょうか?
一度パーマリンクを設定した後は、
SEOの観点から、変更しない方がよいと言われています。
ですので、本格的に運用する前に設定してしまいましょう。