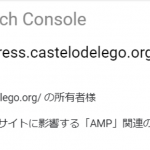クイズ作成方法
メニューからARI Stream Quizを開くと、上部にクイズの追加ボタン、クイズの検索欄、下部に作成済みクイズの一覧が表示されています。

「トリビアクイズを追加+」ボタンをクリックすると、クイズ作成画面や設定画面が表示されます。
クイズ作成手順
①「トリビアクイズを追加+」ボタンをクリックする。
②①にクイズのタイトルを入力する。
③結果タブを設定する。

| 項目 | 説明 |
|---|---|
| ①結果表示テンプレートの追加 | ポイントによって表示する画面を変更する場合にクリックして追加する。 |
| ②テンプレートをすべて削除 | 作成したテンプレートをすべて削除する場合にクリックする。 |
| ③タイトル | ポイントによって変更する画面に表示するタイトルを設定する。 |
| ④ポイント | テンプレートを変えるポイントの範囲を設定する。 |
| ⑤画像を選択 | メッセージに画像を追加する場合に、画像を選択するための画面を表示させる。 |
| ⑥メッセージ | ポイントによって変更する画面に表示するメッセージを設定する。 |
| ⑦削除 | 該当するテンプレートを削除する場合にクリックする。 |
| ⑧保存 | 作成した結果画面や質問等の設定を保存する。 |
| ⑨キャンセル | 作成中の結果画面や質問等を保存せずに画面を一覧画面に戻す。 |
④質問タブを設定する。

| 項目 | 説明 |
|---|---|
| ①質問を追加 | 1つのクイズに含める質問を追加する。 |
| ②すべての質問を削除 | 1つのクイズに含まれるすべての質問を削除する。 |
| ③タイトル | ④で設定したタイトルが表示される。 |
| ④質問 | 質問内容を入力する。 |
| ⑤画像 | 質問に画像を追加する場合にクリックし、画像を設定する。 |
| ⑥答を追加 | 答えの選択肢を増やす。 |
| ⑦答を入力 | 質問の答えの選択肢を入力する。 |
| ⑧画像 | 答えに画像を追加する場合にクリックし、画像を設定する。 |
| ⑨正解 | 質問の答えに該当する項目のチェックをONにする。 |
| ⑩並べ替え | 答えの並び順を変更する場合にクリックする。 ※設定タブで「答をシャッフル」をONにしていた場合は無視される。 |
| ⑨削除 | 該当する質問を削除する場合にクリックする。 |
⑤設定タブを設定する。

| 項目 | 説明 |
|---|---|
| ①テーマ | 個別にテーマを設定する場合に選択する。 |
| ②説明 | クイズの説明を入力する。 |
| ③答をシャッフル | 答の表示順序をシャッフルさせたい場合にONにする。 |
| ④ランダムに出題 | クイズの表示順序をシャッフルさせたい場合にONにする。 全問ではなく表示させる問題数を指定することも可能。 |
| ⑤すぐにクイズを開始する | 画面表示時に質問を表示させるか、 「クイズをスタート」のボタンをクリック後に質問を表示させるかを設定する。 ONにすると、前者のとおりに表示される。 |
| ⑥[質問]、[クイズの説明]、[結果]の本文でショートコードを有効にする | ショートコードを利用する場合にONにする。 |
| ⑦シェアボタンを表示する | クイズ完了画面にシェアボタンを表示させる場合にONにする。 |
| ⑧ユーザー情報の収集 | 解答したユーザー情報を収集する場合にONにする。 |
⑥保存ボタンをクリックし、質問や設定を保存する。
⑦一覧画面に表示されたショートコードをピーし、クイズを表示させたい記事に貼り付ける。

まとめ
いかがでしたでしょうか?
シンプルにも、
画像やCSSでカスタマイズしてリッチなクイズにもすることができると思います。
設定もわかりやすく、使いやすいと思いますので、
よかったら使ってみてくださいね。