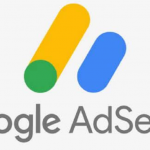記事に入れる写真やイラストなどのファイルは
みなさん、事前に圧縮していますか?
圧縮が面倒で、圧縮せずアップし、後から後悔されたこともあるかもしれません。
今回は、圧縮せずアップしたファイルを圧縮するプラグインをご紹介したいと思います。
EWWW Image Optimizerとは
EWWW Image Optimizerは、
アップするときにファイルを圧縮したり、
アップ済みのファイルを圧縮することができるプラグインです。
圧縮する際、画像が劣化してしまうものもありますが、
このプラグインは、劣化させることがないことを売りにしています。
EWWW Image Optimizerのインストール
他のプラグインと同様の手順でインストールします。
インストール手順
①メニュー>プラグイン>新規追加をクリックする。
②「プラグインの検索」欄にEWWW Image Optimizerと入力し、Enterlキーを押す。
③EWWW Image Optimizerの「今すぐインストール」ボタンをクリックする。
④インストール完了後、「有効化」ボタンをクリックする。
EWWW Image Optimizerの設定と一括最適化
プラグインの一覧画面から設定をし、アップ済みのファイルを圧縮します。
設定手順
①プラグインの一覧画面のEWWW Image Optimizerの「設定」をクリックする。
②必要なチェックを入れ、「次」ボタンをクリックする。
③推奨設定を確認し、「次へ」ボタンをクリックする。
④既存のファイルを圧縮する場合、「一括最適化」をクリックする。
⑤「最適化されていない画像をスキャンする」ボタンをクリックする。
⑥「xx点の画像を最適化」ボタンをクリックする。
⑦最適化が開始される。
個別圧縮
最適化の対象を一括ではなく、個別にも圧縮することができます。
以下の方法で圧縮が可能です。
関連記事
アップ前に圧縮するオンラインサービスや、
その他のプラグインもご紹介していますので、
よかったら以下の記事も読んでみてくださいね。
まとめ
かなり多くのファイルを、非圧縮状態でアップしてしまっていたので、
アップ後にも圧縮できるプラグインは、非常にありがたいです✨
まぁ、アップ前に圧縮しておくのが一番いいですけどね^^