このブログは有料のサーバ上にWordPressをインストールし、作成しています。
でも、

ほんとに自分にできるかわからないうちからお金はかけたくないなぁ…

と思われる方は少なくないと思います。
今回は、サーバを借りずに、
先日作ったローカル開発環境(パソコン上)にWordPressをインストールしてみたいと思います。
データベース作成
先日、XAMPPをPHPの学習用にインストールしましたが。
この環境にWordPressをインストールしたいと思います。
先日作ったローカル環境は、
データベース環境の設定をまだしていないため、
まずは、データベース作成からしたいと思います。
データベース作成手順
①XAMPPを開き、MySQLを開始する。

②Apacheを開始する。

③chromeなどのブラウザを開き、次のURLをアドレスバーに入力し、「Enter」キーをクリックする。
④「新規作成」をクリックする。

⑤お好きな名前を入力し、「作成」ボタンをクリックする。

⑥左ペインに作成したDBが作成されたことを確認する。

データベース環境設定
DBができたところで、使うためのパスワード情報を設定していきたいと思います。
データベース環境のユーザ設定手順
①Windows画面左下の「ここに入力して検索」に「cmd」と入力し、
表示された「コマンドプロンプト」をクリックして起動する。

②コマンドプロンプト上で次のコマンドを書き、「Enter」キーをクリックする。
※私のXAMPPのインストールディレクトリは「C:\xampp2\mysql\bin」のため、
cd C:\xampp2\mysql\binと入力。
cd の後ろは半角スペースを空ける。

③次のコマンドを入力し、「Enter」キーをクリックする。

④設定するパスワードを入力し、「Enter」キーをクリックする。
パスワードはマスキングして表示される。

⑤同じパスワードを入力し、「Enter」キーをクリックする。

⑥問題なく設定できれば、エラーは表示されず、次のような画面が表示される。

⑦次のコマンドを入力し、「Enter」キーをクリックする。

⑧パスワード入力を求められるので、先ほど設定したパスワードを入力し、「Enter」キーをクリックする。

⑨「Your MariaDB connection id is xx」、「MariaDB [(none)]>」と表示されれば接続完了。

⑩次のコマンドを入力し、「Enter」キーをクリックし、DBを閉じる。

⑪次のコマンドを入力し、「Enter」キーをクリックし、DBを閉じる。

ローカル環境作成用WordPressのダウンロード
ローカル環境の準備が整ったところで、
WordPressをダウンロードし、インストール準備をしていきたいと思います。
WordPressファイルのダウンロード手順
①WordPress.orgのダウンロードサイトにアクセスし、画面下部の「 WordPress 5.7.1 をダウンロード」をクリックする。
※ WordPress 5.7.1は2021年4月時点のバージョン

②ダウンロードが始まるので、終わるまで待つ。
③ダウンロードフォルダを開く。
Windowsのデフォルトの場合
④wordpress-5.7.1-ja.zipファイルがあることを確認する。
WordPressのインストール
続いて、ローカル環境にインストールしていきます。
WordPressのインストール手順
①先ほどダウンロードしたファイルを解凍する。
②wordpressフォルダが作成される。
③XAMPPのインストールフォルダのhtdocsフォルダを開き、
②のwordpressフォルダを移動する。

⑥chromeなどのブラウザを開き、次のURLをアドレスバーに入力し、「Enter」キーをクリックする。
⑦wordpressのインストール画面が表示される。「さあ、始めましょう!」をクリックする。

⑧DB接続のための情報を入力し、「送信」ボタンをクリックする。
| 項目名 | 設定内容 | 内容 |
|---|---|---|
| データベース名 | 先ほど設定したDB名 | WordPress で使用したいデータベース名。 |
| ユーザー名 | root | データベースのユーザー名。 |
| パスワード | 先程設定したパスワード | データベースのパスワード。 |
| データベースのホスト名 | localhost(デフォルト) | localhost が動作しない場合に Web ホストから取得される。 |
| テーブル接頭辞 | localhost(デフォルト) | ひとつのデータベースに複数の WordPress をインストールしたい場合に設定する |

⑨次のメッセージが表示されたことを確認し、「インストール実行」ボタンをクリックする。
「この部分のインストールは無事完了しました。WordPress は現在データベースと通信できる状態にあります。準備ができているなら…」

⑩次の情報を入力し、「WordPressをインストール」ボタンをクリックする。
| 項目名 | 設定内容 | 内容 |
|---|---|---|
| サイトのタイトル | 任意のタイトル | WordPressに表示されるタイトル名 |
| ユーザー名 | 任意のユーザー名 | WordPressログイン用ユーザー名 |
| パスワード | 任意のパスワード | WordPressログイン用パスワード 半角英数字、スペース、下線、ハイフン、ピリオド、アットマーク (@) のみ使用可能 |
| メールアドレス | ご自身のアドレス | |
| 検索エンジンでの表示 | OFF | ローカルのため、OFF |

⑪「成功しました !」画面が表示されれば、完成!

WordPressのログイン確認
では、ログインして、問題なく稼働するか確認しましょう。
WordPressログイン確認手順
①先ほどの画面で「ログイン」ボタンをクリックする。

②設定したユーザー名、パスワードを入力し、「ログイン」ボタンをクリックする。

③ダッシュボード画面が表示される。

まとめ
いかがでしたでしょうか?
インストールできたら、ここからがスタートです。
一緒にがんばりましょう!



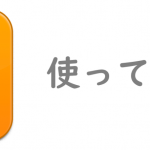

コメント